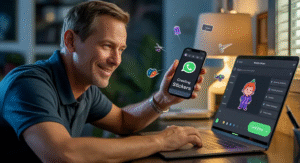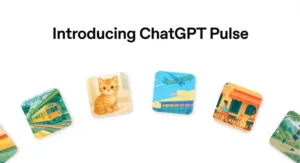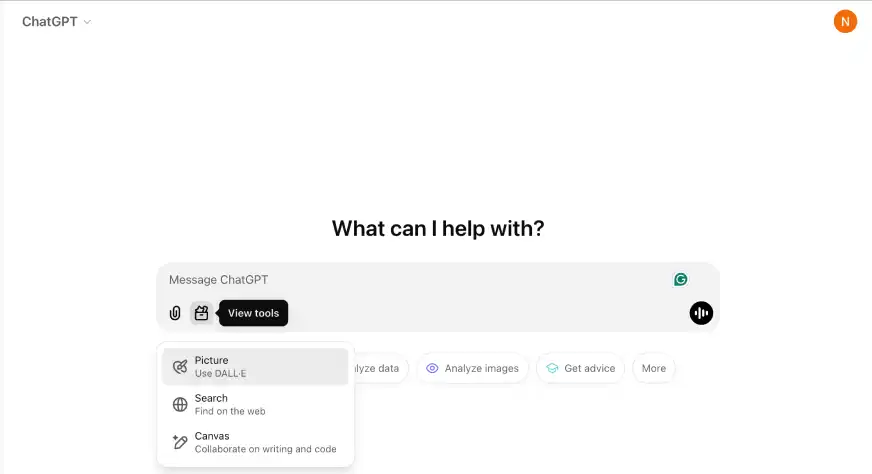
E se collaborare con l’intelligenza artificiale potesse sembrare naturale come lavorare con un compagno di squadra? Ecco a cosa serve la nuova funzionalità di OpenAI, Canvas! Lanciato il 4° giorno della serie 12 Days of OpenAI, Canvas è ora disponibile per tutti gli utenti ChatGPT. Che tu stia creando una storia avvincente, eseguendo il debug di codici complessi o esplorando nuove idee, Canvas offre uno spazio di lavoro affiancato che si adatta perfettamente alle tue esigenze. Immergiamoci in ciò che rende speciale questo strumento.
Canvas, un nuovo modo di lavorare con ChatGPT per creare bozze, modificare e ottenere feedback sulla scrittura e sul codice, è ora disponibile per tutti gli utenti nel nostro modello 4o.
È completamente distribuito sul Web e sull'app desktop ChatGPT per Windows. pic.twitter.com/1MVvmXphZM
—OpenAI (@OpenAI) 10 dicembre 2024
Come accedere a Canvas?
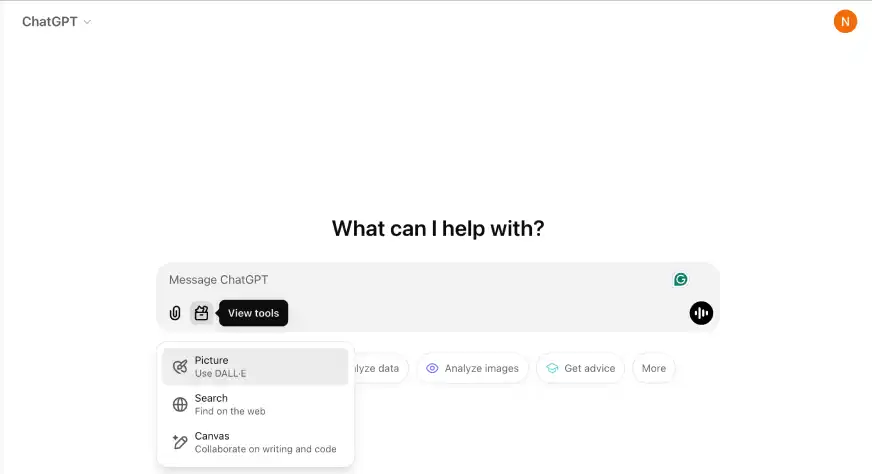
- Accedi al tuo account ChatGPT tramite l'interfaccia web.
- Nel compositore della chat, fai clic sull'icona degli strumenti per visualizzare tutti gli strumenti disponibili.
- Scegli Tela dall'elenco. Si aprirà una nuova area di lavoro in cui potrai iniziare a creare contenuto o codificare.
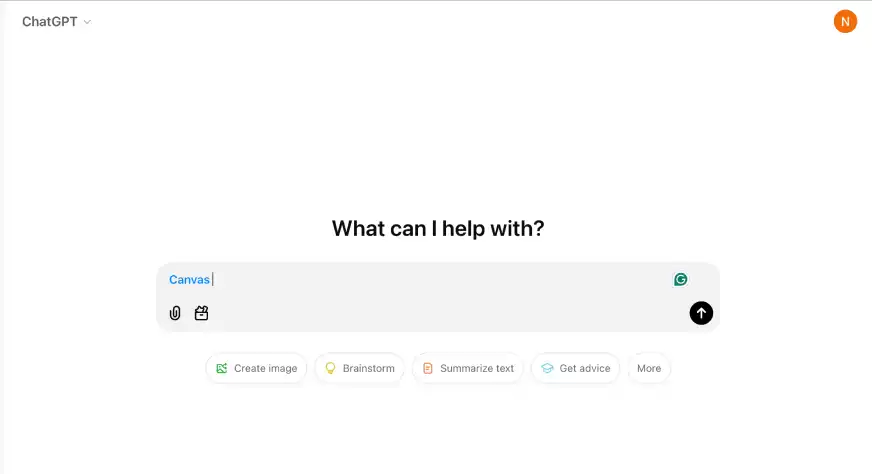
Caratteristiche principali di Canvas
- Ampia accessibilità: Canvas è ora integrato direttamente nell'interfaccia principale di ChatGPT ed è accessibile a tutti gli utenti, indipendentemente dal loro piano di abbonamento.
- Esecuzione del codice Python: Gli utenti possono ora eseguire il codice Python direttamente all'interno di Canvas, completo di output di testo o grafici, garantendo un'esperienza di codifica senza interruzioni.
- Integrazione con GPT personalizzati: Canvas è ora completamente compatibile con GPT personalizzati, consentendo agli sviluppatori di utilizzare il potenziale di questo strumento nei loro modelli di intelligenza artificiale su misura.
Esplorerò queste funzionalità nella prossima sezione.
Usiamo ChatGPT Canvas
Per aiutarti a iniziare, ecco alcuni esempi pratici di come utilizzare Canvas:
Ampia accessibilità
Canvas introduce un formato a visualizzazione divisa che consente agli utenti di lavorare contemporaneamente con la chat e il documento. Ciò elimina la confusione di modifiche e revisioni nel feed della chat, consentendo un'interazione più chiara e strutturata.
Esempio
Ho valutato il contenuto del mio articolo con ChatGPT e ho utilizzato l'ampia opzione di accessibilità. Dopo aver incollato il mio contenuto nella finestra del messaggio, ho espanso la schermata:

Ecco come appare la schermata espansa:
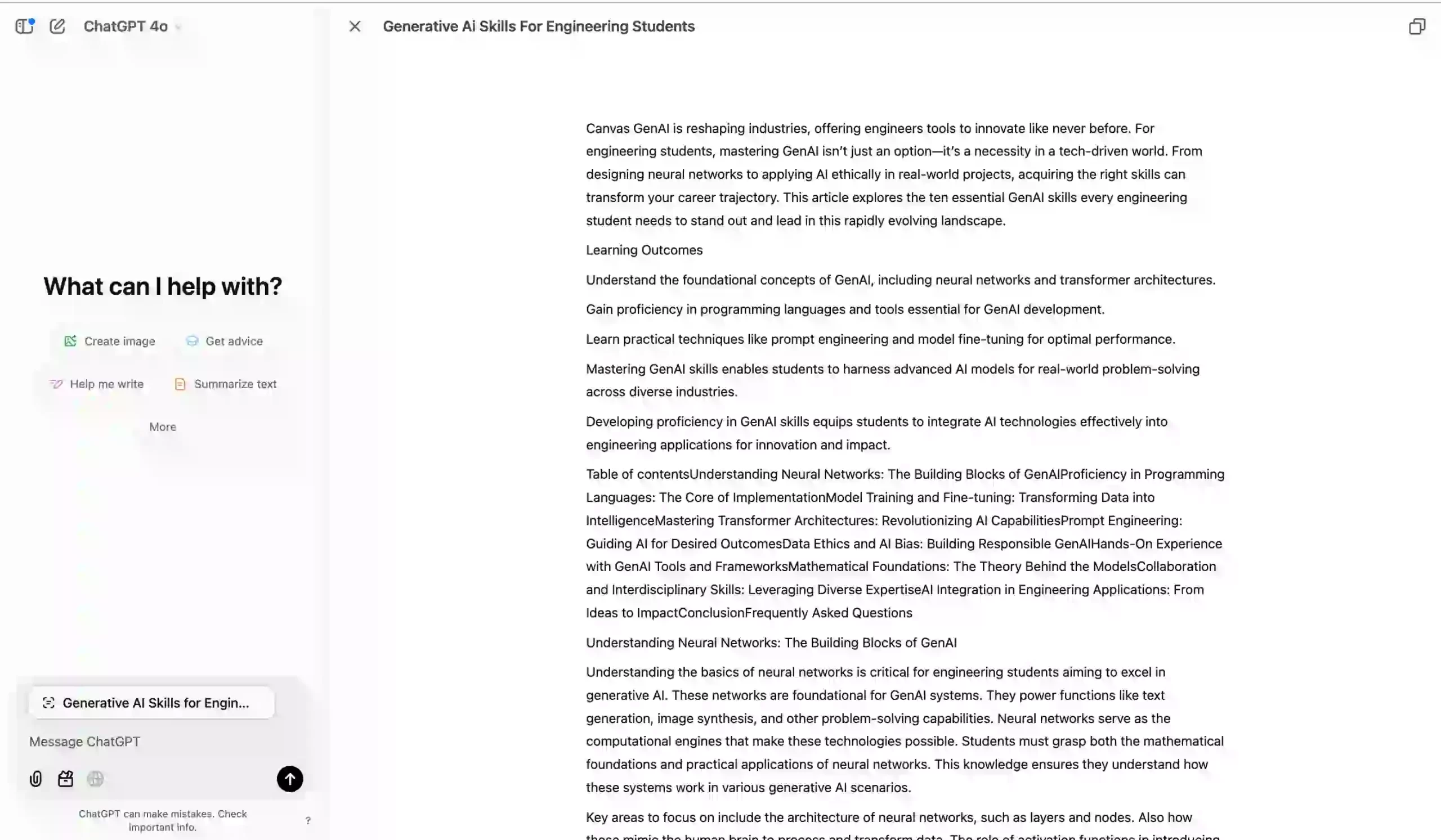
Strumento di modifica
Puoi modificare i documenti direttamente all'interno di Canvas, applicare la formattazione e persino ricevere suggerimenti da ChatGPT in tempo reale. È abbastanza semplice da usare: copia il contenuto dell'articolo, incollalo nella finestra del messaggio, aprilo in modalità Canvas e seleziona la modalità di modifica. Aggiungi suggerimenti in base al feedback di cui hai bisogno e Canvas suggerirà le modifiche.
Esempio
Ho utilizzato un blog su “Competenze di intelligenza artificiale generativa per studenti di ingegneria” e ho dato a Canvas il seguente messaggio:
Pensa come un editore e aggiungi suggerimenti su come dividere questo contenuto in diverse intestazioni. Mentre questo articolo viene pubblicato sul mio blog, suggerisci quali parole chiave possono essere aggiunte per migliorarne la ricercabilità.
Produzione:
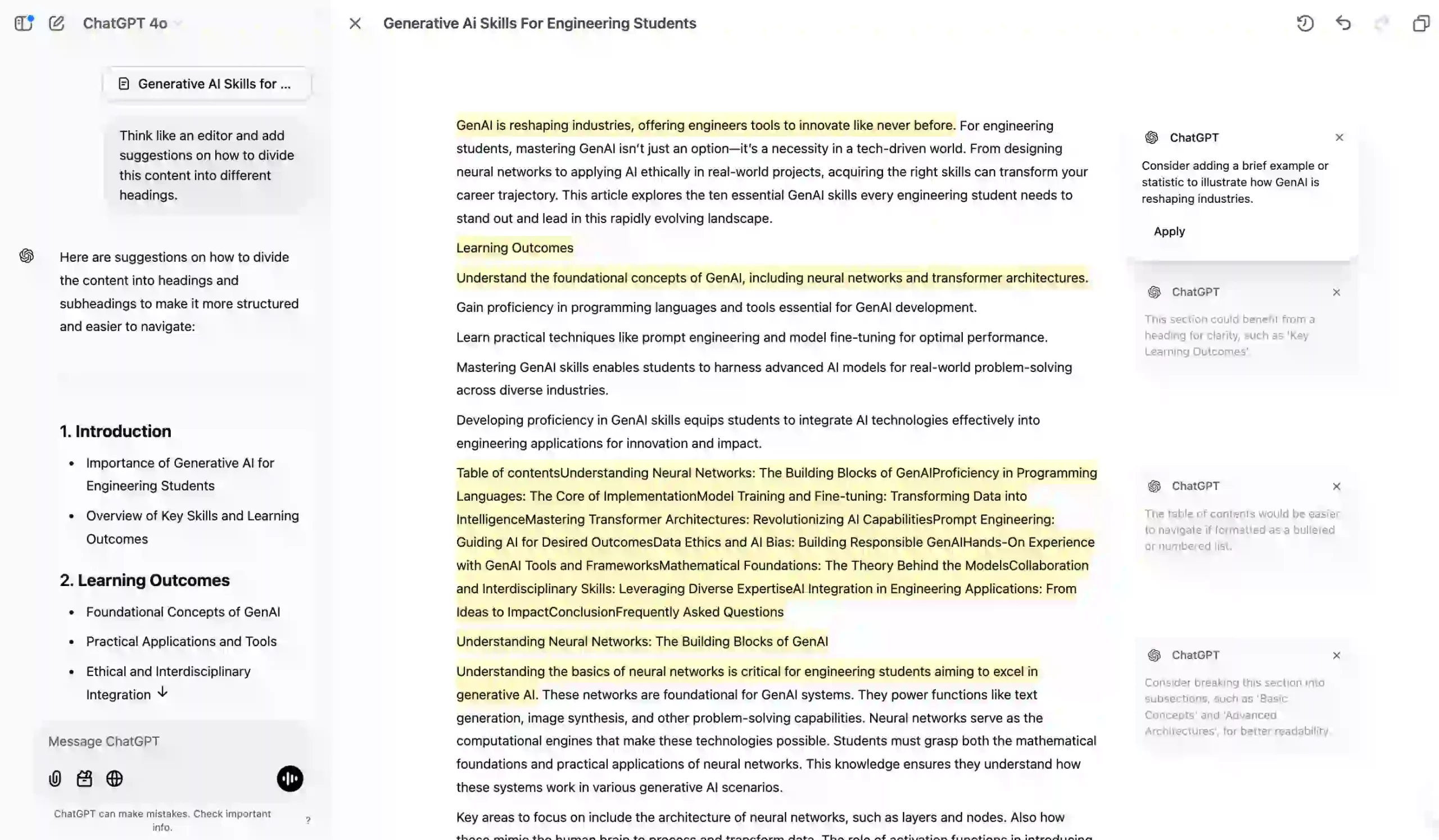
ChatGPT ha fornito preziosi suggerimenti direttamente nella finestra Canvas. Facendo clic sul pulsante Applica, le modifiche sono state incorporate senza problemi. Questa funzionalità semplifica notevolmente la modifica e il mantenimento della formattazione, anche durante il trasferimento di contenuti su Google Documenti.
Meccanismo di feedback migliorato
Una caratteristica straordinaria è la capacità di ChatGPT di fornire commenti contestuali sul testo fornito dall'utente. Ciò è particolarmente utile per gli scrittori che cercano feedback dettagliati o per gli studenti che desiderano perfezionare i saggi accademici.
Esempio
Per lo stesso articolo, volevo verificare se copriva tutto ciò di cui uno studente ha bisogno per conoscere l'intelligenza artificiale generativa. Ho chiesto a Canvas:
Pensa come uno studente che pianifica di fare carriera in GenAI. Questo articolo è davvero utile? Aggiungi feedback di conseguenza.
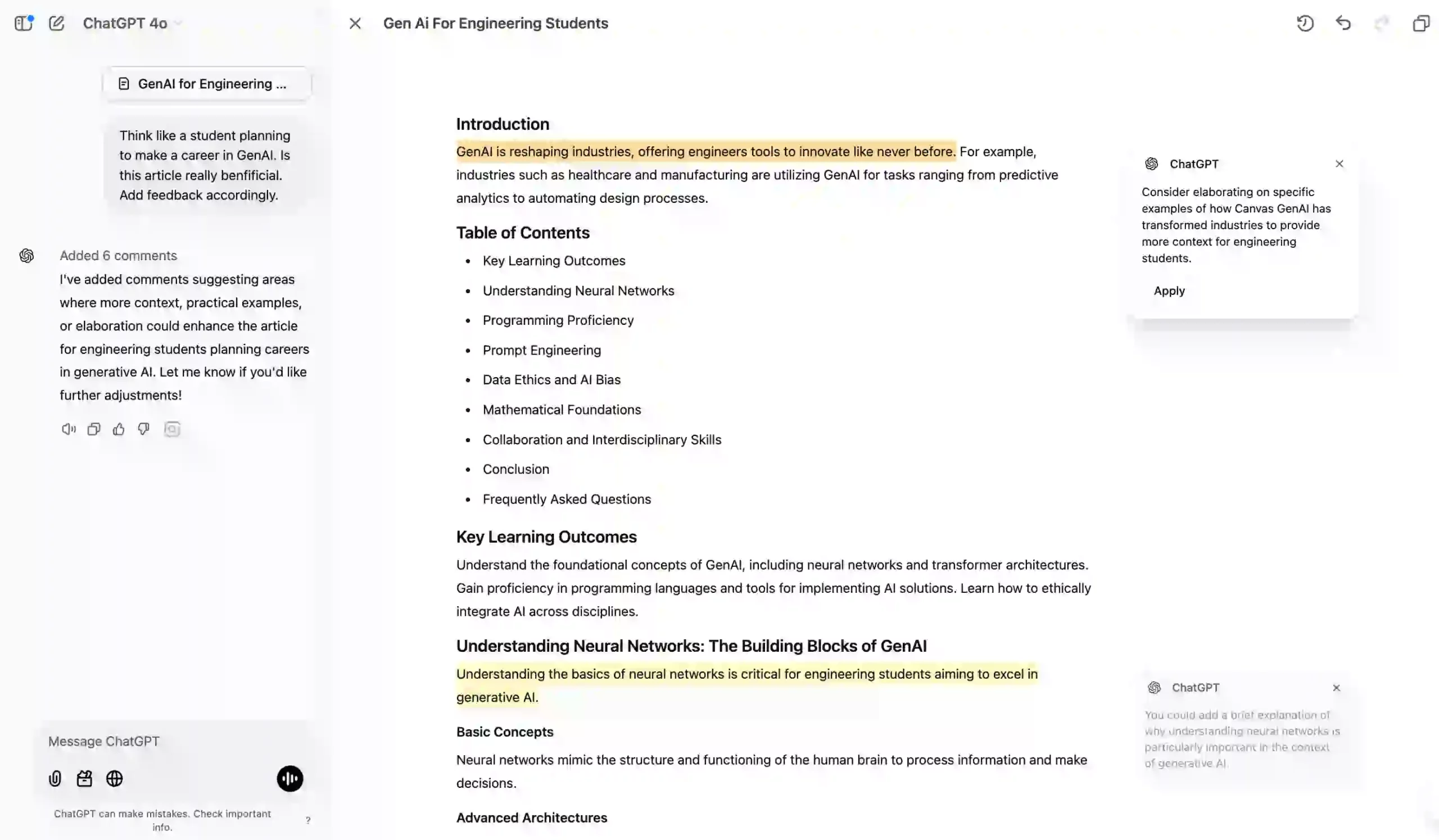
Canvas ha fornito preziosi suggerimenti che potrebbero aiutare gli studenti a migliorare la loro esperienza di apprendimento.
Codifica con Canvas
Per i programmatori, Canvas offre debug in tempo reale ed esecuzione di codice all'interno dell'editor. Ciò include l'evidenziazione della sintassi, il rilevamento degli errori e gli output visivi per le attività di data science.
Esempio
Ho testato uno snippet di codice con bug e l'ho fornito a Canvas con questo messaggio:
Perché il mio codice non funziona?
import matplotlib.pyplot as plt
import numpy as np
# Create data
x = np.linspace(0, 10, 100)
y = np.sin(x)
# Create a figure with publication-quality aesthetics
plt.figure(figsize=(6, 4), dpi=300) # Set figure size and resolution
plt.plot(x, y, label="Sine Wave", color="b", linewidth=2)
# Adding labels and title
plt.xlabel("X-axis label", fontsize=14)
plt.ylabel("Y-axis label", fontsize=14)
plt.lable("Sine Wave Example", fontsize=16)
# Adding grid and legend
plt.grid(True, which="both", linestyle="--", linewidth=0.5)
plt.legend(fontsize=12)
# Saving the figure as a high-resolution PNG
plt.savefig("sine_wave_figure.png", dpi=300, bbox_inches="tight")
plt.show()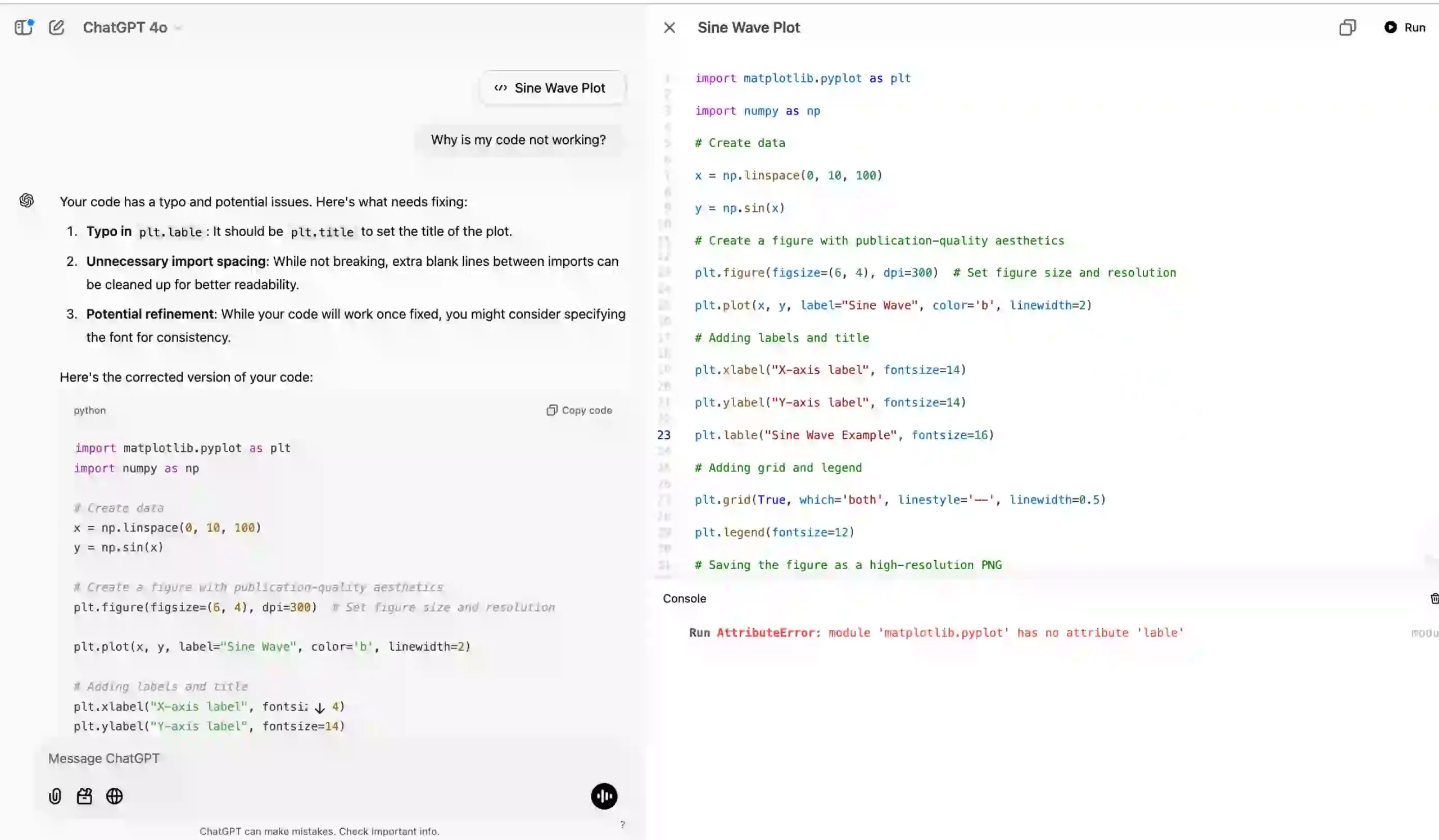
Canvas ha identificato i bug e mi ha permesso di correggere ed eseguire il codice nella finestra a destra. Questa funzionalità ha un valore inestimabile per i programmatori!
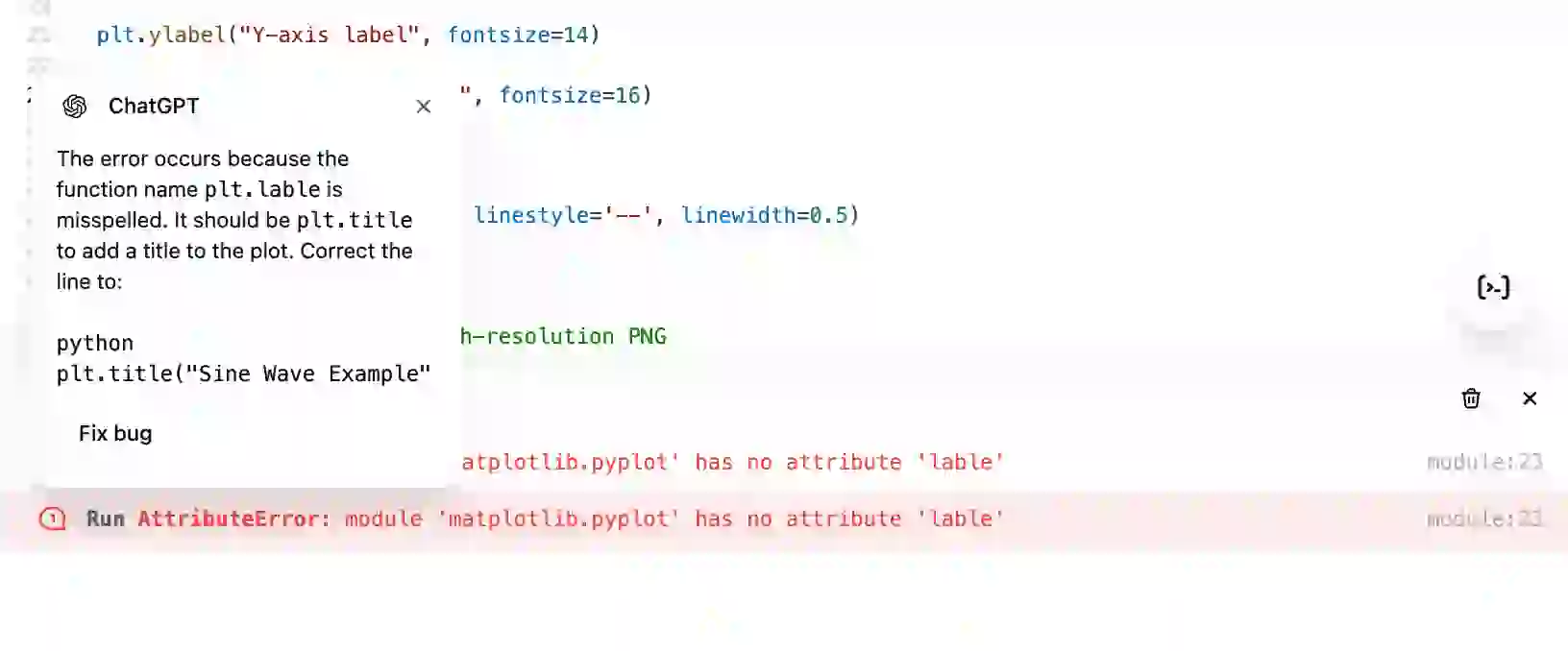
L'opzione di correzione del bug nella finestra Canvas riscrive l'intero codice riga per riga per garantire che non vi siano errori.
Codice modificato Canvas:
import matplotlib.pyplot as plt
import numpy as np
# Create data
x = np.linspace(0, 10, 100)
y = np.sin(x)
# Create a figure with publication-quality aesthetics
plt.figure(figsize=(6, 4), dpi=300) # Set figure size and resolution
plt.plot(x, y, label="Sine Wave", color="b", linewidth=2)
# Adding labels and title
plt.xlabel("X-axis label", fontsize=14)
plt.ylabel("Y-axis label", fontsize=14)
plt.title("Sine Wave Example", fontsize=16)
# Adding grid and legend
plt.grid(True, which="both", linestyle="--", linewidth=0.5)
plt.legend(fontsize=12)
# Saving the figure as a high-resolution PNG
plt.savefig("sine_wave_figure.png", dpi=300, bbox_inches="tight")
plt.show()Produzione:
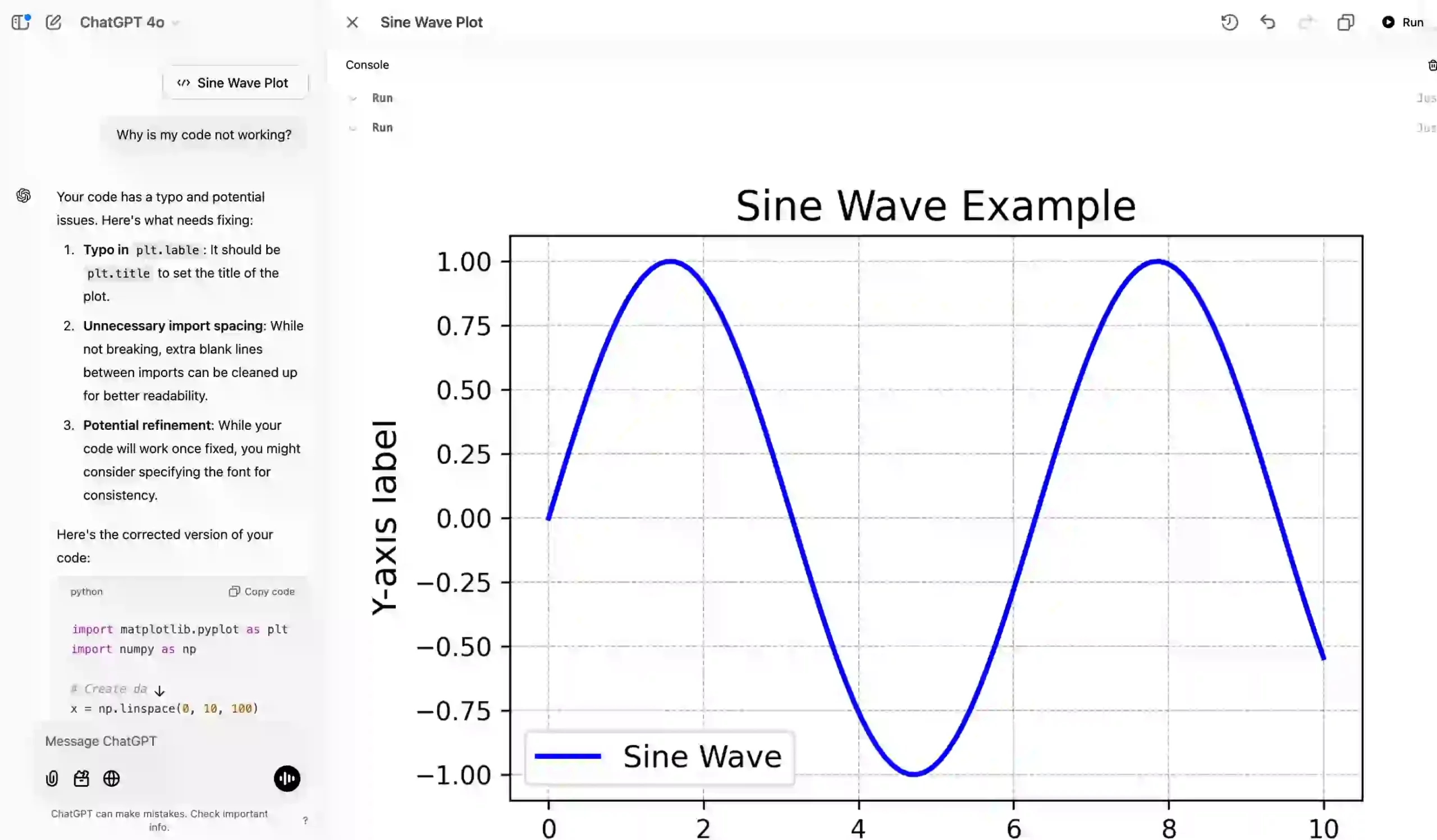
GPT personalizzati con Canvas
L'integrazione di Canvas con GPT personalizzati apre una nuova gamma di possibilità. Nell'ambito di questa iniziativa, Canvas diventerà uno strumento predefinito per i nuovi GPT personalizzati, mentre i GPT esistenti potranno abilitarlo tramite le proprie impostazioni di configurazione.
Lanci precedenti di OpenAI
Qual è il prossimo passo?
Canvas è un modo divertente e interattivo per lavorare con l'intelligenza artificiale. Rende il lavoro sui progetti naturale e produttivo, che tu sia uno scrittore che perfeziona un articolo, un programmatore che esegue il debug di script o un insegnante che progetta lezioni. OpenAI lo ha reso semplice e accessibile, incoraggiando gli utenti a tuffarsi e vedere cosa possono ottenere.
Mentre OpenAI continua a migliorare Canvas, è chiaro che questo è solo l'inizio. Lo strumento promette di diventare una parte ancora più essenziale del lavoro con l’intelligenza artificiale, rendendo le nostre interazioni più fluide ed efficaci.
Allora perché aspettare?
Esplora Canvas, condividi le tue esperienze con me nella sezione commenti qui sotto!
Fonte: www.analyticsvidhya.com